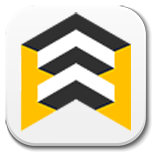Latest Threads
-
BenQ W2700 / HT3550 (maybe others with RS232 too) - Home Assistant integration with ESPHome Builder
-
## Own discord bot and new Website Hello @everyone, today I published the new website and implemented also our own disco
-
Peugeot - 308 T9 Cluster
-
Mazda - RX8 Cluster
-
BMW - E46 Cluster
-
OpenHab - HolleyTech Smartmeter [German Version]
-
@everyone So I have to annoy you all again, sorry for that 😄 We made a few changes on the server in the last two days an
-
FS22 Telemetry Plugin for Simhub
-
@everyone Hello Everybody, I'm going to change the discordserver into a community-like one in the near future (already b
-
@everyone Happy new year! I wish everyone the best for 2024!